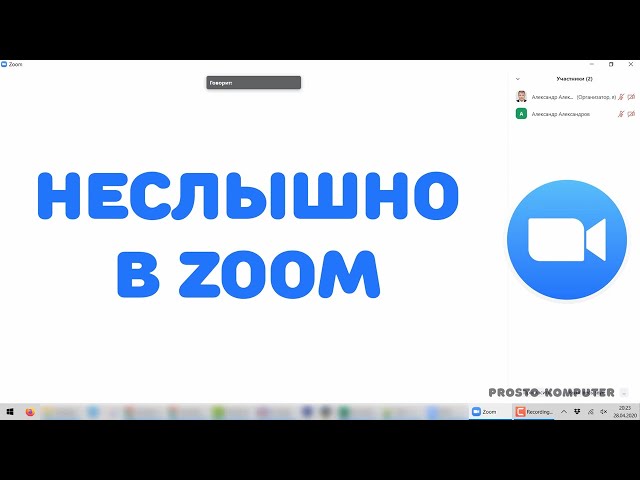
Времена изоляции и удаленной работы заставили нас освоить новые инструменты коммуникации, и одним из наиболее популярных стало приложение Zoom. Однако, как и у любых технологий, у Zoom есть свои проблемы, и одной из наиболее распространенных является проблема с невозможностью услышать говорящего. В этой статье мы рассмотрим основные причины данной проблемы и предложим несколько возможных решений.
Одна из основных причин того, что вы можете не слышать говорящего в Zoom, связана с проблемами с аудиоустройствами. Возможно, у вас не правильно настроены наушники или динамики, или же вы используете устройства с низким качеством звука. В таком случае, попробуйте настроить звуковые устройства или изменить их на более качественные.
Еще одна причина проблемы с невозможностью услышать говорящего может быть связана с проблемами с Интернет-соединением. Если у вас низкая скорость загрузки или непостоянное соединение, может возникать задержка в передаче аудио, или звук может исчезать вообще. Попробуйте подключиться к сети с более высокой скоростью или улучшить качество своего интернет-подключения, чтобы избежать подобных проблем.
Также, не исключена вероятность, что проблема с невозможностью слышать говорящего в Zoom связана с настройками самого приложения. Вероятно, вы случайно отключили звук в настройках Zoom или в настройках своего устройства. В таком случае, проверьте настройки звука в самом приложении и на своем устройстве, чтобы удостовериться, что все включено и правильно настроено.
Почему говорящий в ZOOM не слышен?
Одной из первых причин может быть неверная настройка аудиоустройств. Проверьте, правильно ли выбран микрофон. В окне Zoom убедитесь, что выбран правильный аудиоустройство и проверьте его уровень громкости. Если микрофон выключен, то вам просто не будет слышно. Убедитесь, что он включен и его громкость не слишком низкая.
Еще одной причиной может быть неправильно выбранный аудиоустройство в настройках операционной системы. Перейдите в настройки звука в вашей операционной системе и убедитесь, что выбран правильный микрофон и его уровень громкости установлен на оптимальное значение.
Если используется внешний микрофон, то проверьте подключение и его работу на других устройствах. Может быть, проблема связана с неисправностью самого устройства.
Следующей возможной причиной может быть неправильная настройка программы Zoom. Проверьте настройки аудио в программе. Убедитесь, что громкость микрофона установлена на оптимальное значение и его включение не заблокировано. Также убедитесь, что у вас установлена последняя версия Zoom, чтобы быть уверенными в работе всех функций.
Если все вышеуказанные действия не помогли решить проблему, то возможно ваш антивирус или другие программы блокируют работу микрофона в Zoom. Отключите антивирусное программное обеспечение или другие программы, которые могут влиять на работу аудиоустройство, и проверьте работу микрофона снова.
Определение проблемы
Проблема может возникнуть по разным причинам, и их понимание – первый шаг к ее решению. Самые распространенные причины отсутствия звука говорящего в ZOOM включают:
- Плохое качество интернет-соединения – низкая скорость или нестабильное соединение могут привести к потере звука;
- Неисправности в настройках аудиоустройства – неправильная конфигурация микрофона или динамиков может препятствовать передаче звука;
- Отключенный или неправильно настроенный микрофон – выключенный микрофон или неправильно выбранный источник звука могут быть причиной отсутствия звука говорящего;
- Проблемы с драйверами аудиоустройств – несовместимость драйверов или их устаревшая версия могут стать проблемой;
- Неаудиопользовательский счет ZOOM – определенные аккаунты ZOOM могут быть ограничены с точки зрения использования аудиоустройств;
- Проблемы с настройками микшера – неправильная конфигурация аудиоустройств в настройках звукового микшера может привести к проблеме отсутствия звука говорящего.
Распознавание и понимание этих проблем помогут найти наиболее эффективные решения для их устранения. В следующих разделах будут представлены подробные инструкции и советы для решения каждой из этих проблем, позволяющие вернуть звук и устранить проблему отсутствия звука говорящего в ZOOM.
Плохое качество микрофона
Несмотря на то, что микрофоны в большинстве ноутбуков и смартфонов обычно имеют нормальное качество, тем не менее, при использовании ZOOM оно может значительно ухудшаться. Это может быть вызвано разными факторами, такими как плохое соединение, низкий уровень громкости или проблемы с драйверами микрофона.
Чтобы решить проблемы с качеством микрофона в ZOOM, рекомендуется:
- Проверить соединение: Убедитесь, что у вас стабильное и надежное интернет-соединение. Нестабильное соединение может привести к потере пакетов данных и, соответственно, к снижению качества звука.
- Проверить уровень громкости: В настройках ZOOM убедитесь, что уровень громкости микрофона установлен на достаточно высоком уровне. Низкий уровень громкости может привести к тому, что голос станет едва слышимым для других участников.
- Проверить драйверы микрофона: В случае проблем с звуком рекомендуется обновить драйверы микрофона на своем устройстве. Устаревшие драйверы могут привести к плохому качеству звука или его искажению.
- Использовать внешний микрофон: Если проблему плохого качества звука не удается решить с помощью вышеперечисленных методов, можно попробовать использовать внешний микрофон. Он может предоставить гораздо лучшее качество звука, чем встроенный микрофон на вашем устройстве.
Следуя этим рекомендациям, вы сможете улучшить качество микрофона и обеспечить комфортное общение в ZOOM.
Неправильные настройки звука
- Уровень громкости слишком низкий или слишком высокий. Если громкость слишком низкая, то другие участники будут слышать вас глухо, а если слишком высокая, то звук может искажаться. Проверьте уровень громкости настройках своего микрофона и исправьте его, если необходимо.
- Микрофон не выбран в качестве аудиоустройства. Если ваш компьютер имеет несколько аудиоустройств, таких как встроенный микрофон и внешний микрофон, убедитесь, что правильно выбрали микрофон в настройках ZOOM.
- Неправильные установки аудиоустройства в операционной системе. Ваш компьютер может иметь различные уровни усиления или эквалайзер, которые могут повлиять на качество звука. Проверьте настройки звука в операционной системе и установите оптимальные значения.
Чтобы решить проблемы с звуком, вам может потребоваться провести некоторые тесты и настройки. После этого вы сможете насладиться ясным и понятным звуком во время вашей следующей видеоконференции в ZOOM.
Проблемы с интернет-соединением
Во время использования Zoom часто возникают проблемы с интернет-соединением, которые могут препятствовать нормальному общению и мешать слышимости говорящего.
Одной из основных причин проблемы с интернет-соединением является недостаточная скорость интернета. Если скорость вашего интернет-подключения недостаточна, то могут возникать перебои в передаче звука, что приводит к неразборчивости голоса говорящего.
Еще одной распространенной проблемой является плохое качество сети Wi-Fi. Если вы подключены к сети Wi-Fi, которая находится далеко от вашего устройства или сильно загружена другими пользователями, то качество интернет-соединения может быть низким и привести к проблемам со слышимостью.
Также стоит отметить, что использование устаревшего оборудования, такого как старый модем или роутер, может быть причиной проблемы с интернет-соединением. В этом случае рекомендуется обновить оборудование до более современной версии.
Чтобы избежать проблемы с интернет-соединением во время проведения встречи в Zoom, рекомендуется:
- Подключаться к интернету посредством проводного соединения, если это возможно. Проводное соединение обычно более стабильное, чем Wi-Fi, и обеспечивает лучшую скорость передачи данных.
- Проверить скорость интернет-соединения с помощью специальных сервисов, таких как Ookla Speedtest или Fast.com. Если скорость недостаточна, обратитесь к своему провайдеру интернет-услуг и узнайте, возможно ли увеличить скорость подключения.
- Перезагрузить роутер и модем. Иногда это может помочь устранить небольшие проблемы с соединением.
- Если проблема с интернет-соединением остается, необходимо связаться с вашим интернет-провайдером и попросить их помощи в решении проблемы.
Исправление проблемы с интернет-соединением ключевое для обеспечения хорошей слышимости говорящего во время использования Zoom. Следуя указанным рекомендациям, вы сможете минимизировать возможность возникновения проблемы и наслаждаться гладким и качественным общением с другими участниками встречи.
Возможные решения
Еще одним возможным решением является правильное настройка аудио в программе ZOOM. В настройках приложения есть возможность изменять громкость микрофона и динамиков. Проверьте, что громкость настроена на оптимальный уровень, чтобы быть слышным для других участников конференции.
Также важно аккуратно пользоваться микрофоном во время общения в ZOOM. Избегайте излишнего шума и фоновых шумов, которые могут понизить четкость звука. Можно использовать наушники с микрофоном, чтобы уменьшить внешний шум и сделать звук более понятным для других участников.
Если проблемы с звуком возникают только при использовании определенного устройства, то возможно проблема связана с настройками этого устройства. Проверьте наличие и обновленность драйверов звуковой карты и активность устройств записи и воспроизведения в настройках компьютера. Попробуйте изменить уровни громкости и другие параметры звука для этого устройства.
И наконец, если ни одно из вышеперечисленных решений не помогло решить проблему с неразборчивым звуком в ZOOM, то стоит обратиться к поддержке ZOOM за помощью. Они смогут проанализировать проблему более детально и предложить индивидуальные решения в зависимости от конкретной ситуации.
| Возможная причина проблемы с звуком | Возможное решение |
|---|---|
| Неустойчивое соединение с интернетом | Используйте проводное подключение или улучшите Wi-Fi сигнал |
| Неправильная настройка аудио в приложении ZOOM | Отрегулируйте громкость микрофона и динамиков |
| Излишний шум и фоновые шумы | Используйте наушники с микрофоном и избегайте излишнего шума |
| Проблемы с настройками устройства | Проверьте драйверы звуковой карты и настройки записи и воспроизведения |
| Неудачная попытка решения проблемы | Обратитесь к поддержке ZOOM за индивидуальным решением |
Использование наушников с микрофоном
Одной из основных причин проблем со звуком во время использования ZOOM может быть неправильное использование или отсутствие наушников с микрофоном. Когда вы используете компьютерные динамики или встроенный микрофон ноутбука, звук может быть разбросанным и нарушенным, что делает его сложным для восприятия другими участниками конференции.
Использование наушников с микрофоном может значительно улучшить качество звука и сделать вашу коммуникацию более четкой и понятной. Наушники с микрофоном предназначены для обеспечения более близкого расстояния между микрофоном и устами, что уменьшает шумы окружающей среды и повышает четкость голоса.
При выборе наушников с микрофоном обратите внимание на следующие аспекты:
Качество звука:
Искажение звука может быть причиной проблем со слышимостью во время конференций. Поэтому, когда вы выбираете наушники с микрофоном, удостоверьтесь, что они обеспечивают хорошее качество звука и минимальное искажение.
Удобство:
Важно выбрать наушники с микрофоном, которые удобны для длительного использования. Они должны хорошо фиксироваться на вашей голове или вокруг ушей и не вызывать дискомфорта.
Технические характеристики:
При выборе наушников с микрофоном обращайте внимание на их технические характеристики, такие как длина кабеля, чувствительность микрофона и возможность регулировки громкости.
Использование наушников с микрофоном может помочь решить проблемы со звуком во время использования ZOOM и сделать вашу коммуникацию более эффективной. Убедитесь, что вы выбираете качественные наушники с микрофоном и правильно настраиваете их перед использованием.
Проверка настроек звука в программе
Неработающий звук в программе ZOOM часто связан с неправильными настройками звука на вашем устройстве. Чтобы убедиться, что все настройки звука настроены правильно, следуйте приведенным ниже шагам:
| Шаг 1: | Убедитесь, что ваш компьютер или мобильное устройство подключены к правильному аудиоустройству. Проверьте, выбрано ли правильное устройство в меню настроек звука. |
| Шаг 2: | Убедитесь, что громкость звука не на минимальном уровне и не выключена. |
| Шаг 3: | Проверьте, включен ли микрофон и настроен ли он правильно. Убедитесь, что уровень громкости микрофона в программе не на минимальном уровне. |
| Шаг 4: | Если вы используете наушники или внешний микрофон, проверьте, правильно ли они подключены к вашему устройству. Попробуйте отключить и снова подключить их, чтобы убедиться в правильности подключения. |
| Шаг 5: | Перезапустите программу Zoom и компьютер (или мобильное устройство), чтобы применить все изменения. |
Если после проверки и настройки всех этих параметров вы по-прежнему не слышите голоса других участников в программе Zoom, рекомендуется обратиться к службе поддержки Zoom или проверить звук на другом устройстве, чтобы исключить возможные проблемы с оборудованием.
Подключение к стабильной сети Интернет
Для обеспечения стабильного подключения к сети Интернет необходимо учесть несколько важных моментов:
- Проверьте скорость вашего интернет-соединения. Для работы в ZOOM рекомендуется минимальная скорость соединения не менее 1 Мбит/сек для загрузки и 2 Мбит/сек для выгрузки. Если скорость соединения невысока, возможно потребуется обновить тарифный план или обратиться к вашему провайдеру интернет-услуг.
- Используйте подключение к Интернету через кабель. Wi-Fi может быть нестабильным или иметь ограниченный диапазон действия, особенно в случае, если вы находитесь в дальней комнате от роутера. Проводное подключение гарантирует более надежную и стабильную связь.
- Используйте ближайший к вам сервер ZOOM. Программа ZOOM автоматически выбирает сервер с лучшим соединением, но иногда стоит попробовать другой сервер вручную. Для этого откройте настройки ZOOM, перейдите во вкладку «Общие» и выберите ближайший сервер из выпадающего списка.
Следуя этим рекомендациям, вы сможете установить и поддерживать стабильное подключение к сети Интернет, что положительно скажется на качестве передачи аудио и видео в ZOOM.
Вопрос-ответ:
Почему я не слышу говорящего в Zoom?
Возможно, проблема связана с настройками звука на вашем устройстве. Проверьте, не отключен ли звук или не установлен ли слишком низкий уровень громкости. Также убедитесь, что вы выбрали правильный аудиовыход в настройках Zoom.
Что делать, если звук говорящего в Zoom искажен или дрожит?
Искажения звука или его дрожание могут быть вызваны низким качеством интернет-соединения или проблемами со звуковыми настройками у говорящего. Рекомендуется проверить скорость интернета и обратиться к говорящему о возможных проблемах с его аудиооборудованием.
Может ли проблема с звуком в Zoom быть связана с настройками микрофона?
Да, неправильные настройки микрофона могут вызывать проблемы с звуком в Zoom. Убедитесь, что микрофон подключен и правильно настроен в настройках Zoom. Проверьте громкость микрофона и уровень шумоподавления.
Какие еще могут быть причины проблем с звуком в Zoom?
Другие возможные причины проблем с звуком в Zoom включают неправильные настройки аудиовыхода на компьютере, проблемы с драйверами звука, использование устаревшей версии Zoom или конфликты с другими программами, которые могут вмешиваться в передачу звука.
Как исправить проблему со звуком в Zoom?
Для исправления проблем со звуком в Zoom можно попробовать следующие решения: проверить настройки звука на устройстве, перезагрузить Zoom, обновить его до последней версии, установить новые драйверы звука, проверить оборудование, использовать дополнительные наушники или микрофон, а также обратиться к службе поддержки Zoom или специалистам по компьютерной технике.