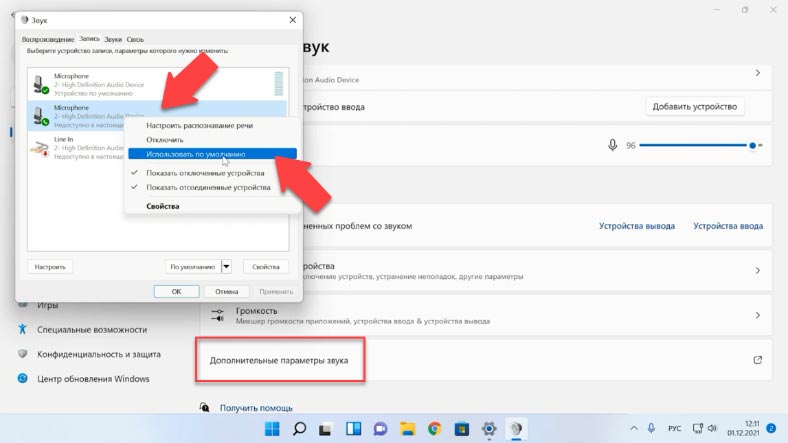
Discord – это одна из самых популярных платформ для общения и онлайн-игр, где пользователи могут создавать групповые чаты, общаться по голосу и видео, а также делиться экраном. Однако, иногда возникают проблемы со звуком, особенно когда сталкиваешься с тем, что микрофон в Discord не работает. Почему она происходит и как ее решить? Давайте разберемся вместе.
Первым шагом для решения проблемы с микрофоном в Discord является проверка настроек микрофона в самом приложении. Убедитесь, что выбран правильный входной и выходной устройства звука. Иногда в режиме «автоматически» Discord может неправильно определить подключенные устройства, поэтому лучше выбрать их вручную.
Вторым шагом может быть проверка наличия необходимых разрешений. В операционной системе и в самом Discord нужно убедиться, что приложение имеет доступ к микрофону. Не стесняйся проверять эти настройки и убедись, что разрешение предоставлено.
Если проблема не устранена, можно попробовать отключить все другие программы или приложения, использующие микрофон, чтобы устранить возможное взаимодействие между ними и Discord. Иногда конфликт между программами может вызывать проблемы с работой микрофона.
Возможные причины неработающего микрофона в Discord:
- Отключен микрофон в настройках Discord. Проверьте настройки Discord и убедитесь, что микрофон включен.
- Плохое соединение с интернетом. Если у вас плохое соединение с интернетом, микрофон может не работать правильно. Попробуйте проверить соединение с интернетом.
- Проблемы с драйверами микрофона. Возможно, у вас устаревший или неправильно установленный драйвер микрофона. Обновите драйверы или переустановите их.
- Микрофон в Discord может быть отключен в операционной системе. Проверьте настройки микрофона в операционной системе и убедитесь, что он включен для использования в Discord.
- Проблемы с конфликтами аудиоустройств. Если у вас подключено несколько аудиоустройств, может возникнуть конфликт, который приводит к неработающему микрофону. Попробуйте отключить другие аудиоустройства и проверьте, работает ли микрофон в Discord.
Если вы столкнулись с проблемой неработающего микрофона в Discord, рекомендуется проверить все указанные выше возможные причины и произвести необходимые исправления для нормального функционирования микрофона.
Неверные настройки микрофона:
Если ваш микрофон не работает в Discord, причиной может быть неправильная конфигурация настроек. Вот несколько проблем, с которыми вы можете столкнуться:
| Проблема | Решение |
| 1. Микрофон отключен в настройках Discord. | Проверьте настройки микрофона в Discord и убедитесь, что он включен. |
| 2. Микрофон заблокирован системными настройками. | Проверьте настройки звука в операционной системе и убедитесь, что микрофон разблокирован и разрешен доступ к нему для программ. |
| 3. Неправильные настройки входного устройства. | Проверьте настройки аудиоустройства в Discord и убедитесь, что выбран правильный микрофон. |
| 4. Неверно настроен миксер микрофона. | Проверьте настройки миксера микрофона в операционной системе и убедитесь, что уровень громкости адекватный и микрофон не отключен. |
| 5. Не те драйвера установлены на микрофон. | Убедитесь, что вы используете правильные драйвера для вашего микрофона и, если необходимо, обновите их. |
Если после проверки всех настроек микрофон все еще не работает, возможно, проблема не в настройках и вам следует обратиться за помощью к службе поддержки Discord или производителю микрофона.
а) Неправильно выбран микрофон в настройках Discord
Чтобы проверить и изменить настройки микрофона в Discord, выполните следующие шаги:
- Откройте приложение Discord и войдите в свою учетную запись.
- Щелкните на значок «Настройки пользователя» в верхнем левом углу экрана.
- В меню настроек выберите вкладку «Голос и видео».
- Под разделом «Голосовая ввод» найдите раздел «Входной уровень» и убедитесь, что выбран правильный микрофон.
- Если вы используете настольный микрофон, убедитесь, что он правильно подключен к компьютеру и выбран в качестве входного устройства. Если есть несколько микрофонов, убедитесь, что выбран нужный.
- Если вы используете встроенный микрофон на ноутбуке или наушники с микрофоном, убедитесь, что они настроены и выбраны как входное устройство.
- После выбора правильного микрофона проверьте, насколько хорошо его звук перехватывается приложением Discord. Регулируйте уровень входного звука с помощью слайдера «Входной уровень».
Если проблема с микрофоном все еще не решена, попробуйте перезагрузить компьютер и следовать указанным выше инструкциям еще раз. Если ничего не помогает, возможно, ваш микрофон неправильно работает или вам потребуется проверить настройки для устройства ввода звука на вашем компьютере.
Использование правильного микрофона в Discord — важный шаг к успешному общению в чатах, поэтому необходимо уделить этому внимание и установить правильные настройки.
б) Отключен микрофон в операционной системе
Если ваш микрофон не работает в Discord, возможно, он отключен в операционной системе. В этом случае вы не сможете использовать микрофон ни в каких программах, включая Discord.
Чтобы проверить состояние микрофона в операционной системе:
- Откройте настройки операционной системы.
- Перейдите в раздел «Звук» или «Аудио».
- Убедитесь, что микрофон не отключен и его уровень громкости настроен правильно.
- Если микрофон отключен, включите его.
- Если у вас есть несколько микрофонов, убедитесь, что выбран нужный микрофон по умолчанию.
После проверки состояния микрофона в операционной системе перезапустите Discord и проверьте, работает ли микрофон.
Если микрофон всё ещё не работает, возможно, проблема кроется в другом месте, и вам стоит обратиться за помощью к профессионалам или попробовать другие способы исправить проблему с микрофоном в Discord.
Проблемы с оборудованием:
1. Неправильные настройки звука: Проверьте настройки звука в Discord и убедитесь, что правильно выбран входной и выходной устройства. Убедитесь, что уровень громкости микрофона установлен на соответствующий уровень.
2. Микрофон отключен или не подключен: Проверьте, что микрофон физически подключен к компьютеру и включен. Если у вас есть внешний микрофон, убедитесь, что он правильно подключен к компьютеру.
3. Проблемы с драйверами: Убедитесь, что драйверы для вашего микрофона или звуковой карты установлены и работают должным образом. Попробуйте обновить драйверы или переустановить их, если возникают проблемы.
4. Использование другой программы, блокирующей микрофон: Если у вас запущена другая программа, которая использует микрофон, она может блокировать доступ к микрофону в Discord. Закройте все другие программы, чтобы проверить, помогает ли это решить проблему.
5. Плохое качество микрофона: Качество микрофона может сказываться на его работе в Discord. Если вы используете встроенный микрофон в ноутбуке или компьютере, попробуйте подключить внешний микрофон для улучшения качества звука.
Если после проверки всех перечисленных проблем ваш микрофон все еще не работает в Discord, возможно, причина кроется в других программах или настройках компьютера. Рассмотрим это подробнее в следующих разделах.
а) Поврежденный или неисправный микрофон
Одной из причин неработающего микрофона в Discord может быть его повреждение или неисправность. Возможно, провод микрофона был поврежден или оторван.
Чтобы убедиться, что проблема действительно вызвана повреждением микрофона, проверьте его на других устройствах. Подключите микрофон к компьютеру или другому мобильному устройству и проверьте его работу.
Если микрофон работает нормально на других устройствах, проблема может быть в настройках Discord или вашего компьютера. Однако, если на других устройствах микрофон также не работает, вероятно, это свидетельствует о его поломке.
Если вы обнаружили, что микрофон поврежден или неисправен, попробуйте заменить его на новый или обратитесь в сервисный центр для ремонта или замены устройства.
б) Неправильное подключение микрофона к компьютеру
Если ваш микрофон не работает в Discord, возможно проблема связана с неправильным подключением к компьютеру. Чтобы устранить эту проблему, следуйте инструкциям:
| 1. Проверьте физическое подключение микрофона к компьютеру. Убедитесь, что кабель микрофона правильно вставлен в разъем аудио на компьютере. Если микрофон подключен через адаптер или аудиоинтерфейс, убедитесь, что они также правильно подключены. |
| 2. Проверьте настройки звука на компьютере. Откройте панель управления звуком и убедитесь, что микрофон выбран как устройство записи по умолчанию. Если микрофон не отображается или не выбран, щелкните правой кнопкой мыши на микрофоне и выберите «Сделать устройством записи по умолчанию». |
| 3. Проверьте настройки Discord. Откройте настройки Discord, перейдите на вкладку «Голос и видео» и убедитесь, что правильный микрофон выбран в разделе «Устройство ввода». Если микрофон не отображается или не выбран, выберите его из выпадающего списка. |
| 4. Перезапустите Discord. Иногда проблема может быть связана с программными ошибками Discord. Попробуйте закрыть Discord полностью и снова открыть его. После этого проверьте, работает ли микрофон. |
| Если после выполнения всех указанных действий микрофон все еще не работает, возможно, причина кроется в других проблемах или неисправности самого микрофона. Рекомендуется связаться с производителем микрофона или обратиться за помощью к специалисту. |
Вопрос-ответ:
Почему микрофон в Discord не работает?
Возможно, проблема связана с неправильными настройками микрофона в самом Discord или в настройках операционной системы. Также причиной может быть использование устаревшего или неподдерживаемого аудиодрайвера. Еще одна возможная причина – неправильные настройки приватности в Discord или блокировка доступа к микрофону.
Как проверить настройки микрофона в Discord?
Чтобы проверить настройки микрофона в Discord, откройте приложение и перейдите в раздел «Настройки» (иконка шестеренки в левом нижнем углу). В разделе «Голос и видео» проверьте, что правильно выбран входной и выходной устройства. Также рекомендуется проверить уровень громкости микрофона и включить опцию «Автоматическое определение активности голоса».
Как проверить настройки микрофона в операционной системе?
Для проверки настройки микрофона в операционной системе, щелкните правой кнопкой мыши на значок громкости в правом нижнем углу экрана и выберите «Звуковые настройки». В открывшемся окне выберите вкладку «Запись» и убедитесь, что микрофон выбран как устройство записи по умолчанию и включен. Также рекомендуется проверить уровень громкости микрофона и включить опцию «Разрешить приложениям использовать микрофон».
Что делать, если микрофон в Discord работает с перебоями?
Если микрофон в Discord работает с перебоями, есть несколько вариантов решения проблемы. Сначала проверьте своё интернет-соединение и убедитесь, что оно стабильное. Также стоит проверить наличие обновлений для Discord и драйверов аудиоустройств. Если проблема не решается, попробуйте отключить другие программы или приложения, которые могут использовать микрофон одновременно с Discord.
Как удалить и установить заново микрофон в Discord?
Чтобы удалить и установить заново микрофон в Discord, откройте приложение и перейдите в раздел «Настройки» (иконка шестеренки в левом нижнем углу). В разделе «Голос и видео» нажмите на кнопку «Назначить устройства». В открывшемся окне выделите микрофон, который нужно удалить, и нажмите на кнопку «Удалить». Чтобы установить новый микрофон, подключите его к компьютеру и затем следуйте инструкциям по настройке микрофона в разделе «Настройки» Discord.
Почему микрофон не работает в Discord?
Причин может быть несколько. Возможно, у вас неправильно настроена аудио-конфигурация в самом Discord, или у вас неправильно настроены настройки микрофона в операционной системе. Также проверьте, что ваш микрофон работает исправно и правильно подключен к компьютеру.